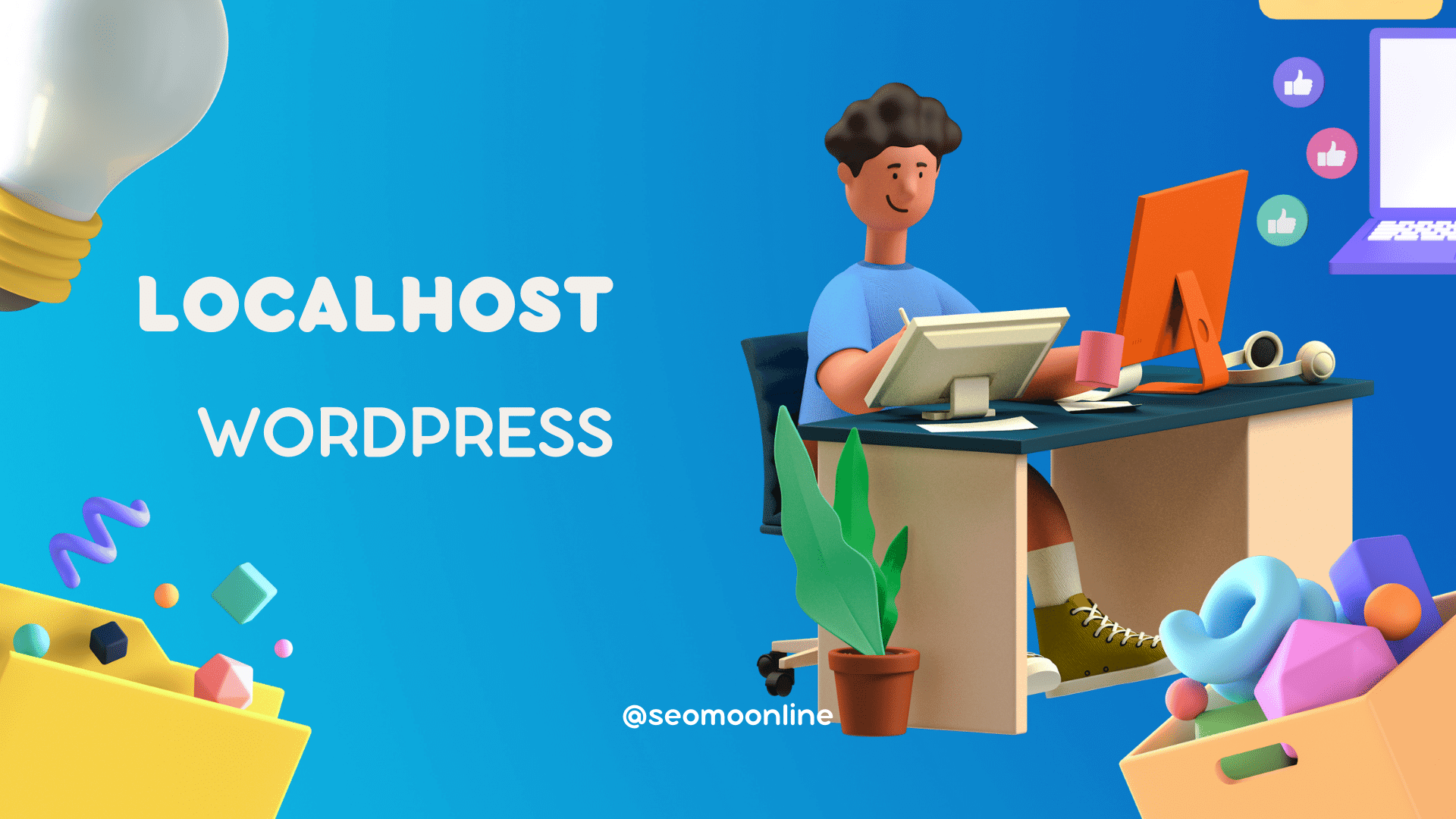Localhost’a WordPress ile çalışma yapmak web sitenizin test ve geliştirme süreci için önemlidir. Web siteniz aktif iken geliştirme yapmak web sitenize olumsuz etkiler sağlayacaktır. Ziyaretçilerinizin anlık site içi sorunlarla karşılaşmasını istemezsiniz.
Bu nedenle geliştirme, eklenti testleri vb. Localhost üzerinden yapmak en sağlıklı sonucu sizlere sunacaktır. İlk olarak yapmanız gereken aşağıdaki adımları takip etmek olacaktır.
WordPress Nedir?
WordPress, kullanıcıların web siteleri ve bloglar oluşturmasına ve yönetmesine olanak tanıyan ücretsiz ve açık kaynaklı bir içerik yönetim sistemi (CMS)dir. PHP ve MySQL ile yazılmıştır ve kullanıcı dostu bir arayüze sahiptir. WordPress, dünyanın en popüler web sitesi oluşturma platformlarından biri olarak kabul edilir ve internet üzerindeki web sitelerinin yaklaşık %40’ını desteklemektedir.
XAMPP Nedir?
XAMPP, Apache dağıtımı, MariaDB, PHP ve Perl programlarını içeren açık kaynaklı bir çapraz platform geliştirme ortamıdır. XAMPP, Windows, Linux ve MacOS için kullanılabilir ve geliştiricilerin yerel bir sunucu ortamında projelerini test etmelerine olanak tanır.
Neden Localhost’ta XAMPP ile WordPress Kurulumu Yapılır?
Localhost’ta XAMPP ile WordPress kurulumu yapmanın pek çok avantajı vardır:
- Geliştirme ve Test Ortamı: İnternete ihtiyaç duymadan, yerel bir sunucu üzerinde güvenli bir şekilde geliştirme yapabilir ve değişikliklerinizi test edebilirsiniz.
- Hız ve Performans: Canlı sunucularda yaşanabilecek gecikmeler ve performans sorunları olmadan hızlı bir şekilde çalışma imkanı sağlar. Ayrıca WordPress SEO optimizasyonu ipuçlarına da göz atabilirsiniz.
- Güvenlik: Canlı siteye zarar vermeden, yeni özellikleri ve güncellemeleri test edebilirsiniz.
- Maliyet: Yerel ortamda çalışmak ücretsizdir ve barındırma maliyetlerinden tasarruf sağlar.
Localhost’a WordPress Kurulumu
Bu rehberde, WordPress’i yerel bilgisayarınıza (localhost) kurmak için gerekli adımları detaylı bir şekilde anlatacağız.
1. Adım: XAMPP’i İndirin ve Kurun
İlk olarak, XAMPP yazılımını indirmeniz ve bilgisayarınıza kurmanız gerekiyor.
- XAMPP İndirme Sayfası: Apache Friends – XAMPP İndirme
- İndirme sayfasından işletim sisteminize uygun olan XAMPP sürümünü indirin.
- İndirdiğiniz kurulum dosyasını çalıştırın ve kurulum adımlarını izleyin.
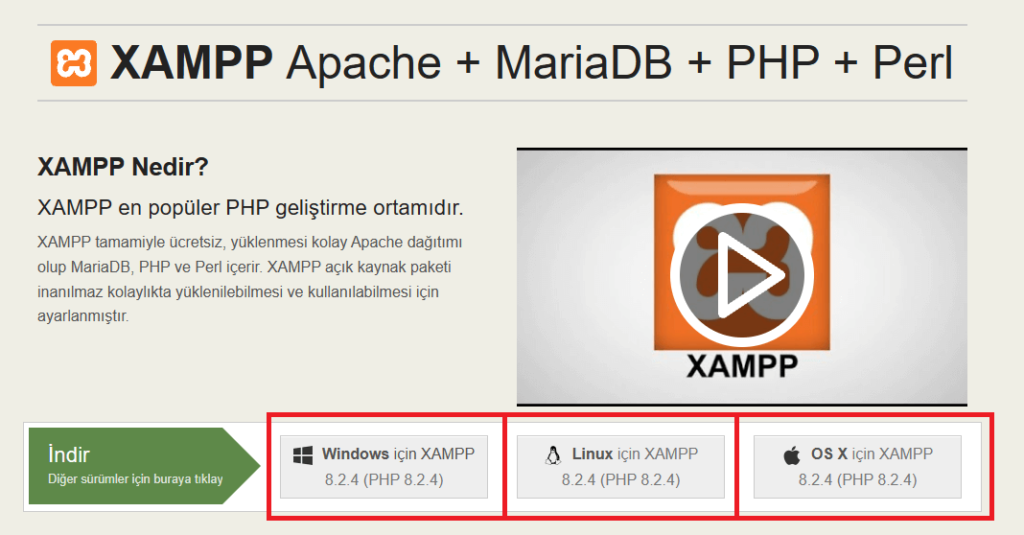
2. Adım: XAMPP’i Başlatın
XAMPP’i kurduktan sonra, XAMPP Kontrol Paneli’ni açın ve Apache ve MySQL servislerini başlatın.
- XAMPP Kontrol Paneli’ni çalıştırın.
- Apache ve MySQL’in yanında bulunan “Start” butonlarına tıklayın.
- Servisler başarılı bir şekilde başlatıldığında, “Running” yazısını göreceksiniz.
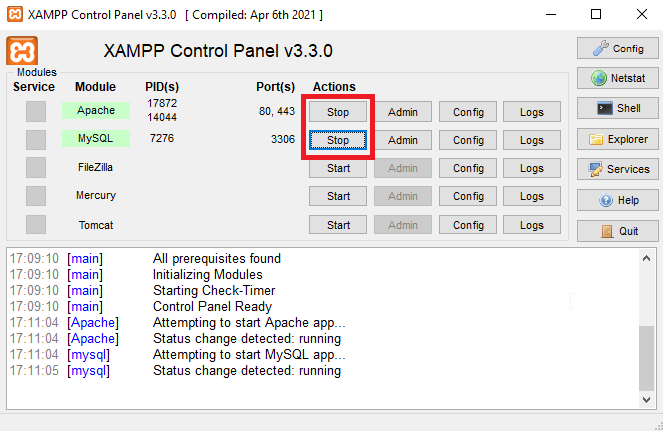
3. Adım: WordPress’i İndirin
Bir sonraki adım, WordPress’in en son sürümünü indirip XAMPP’in htdocs klasörüne kopyalamaktır.
- WordPress İndirme Sayfası: WordPress – İndir
- İndirdiğiniz zip dosyasını açın ve içerisindeki WordPress klasörünü kopyalayın.
- Kopyaladığınız WordPress klasörünü XAMPP’in kurulu olduğu dizindeki “htdocs” klasörüne yapıştırın. Örneğin:
C:\xampp\htdocs\wordpress.
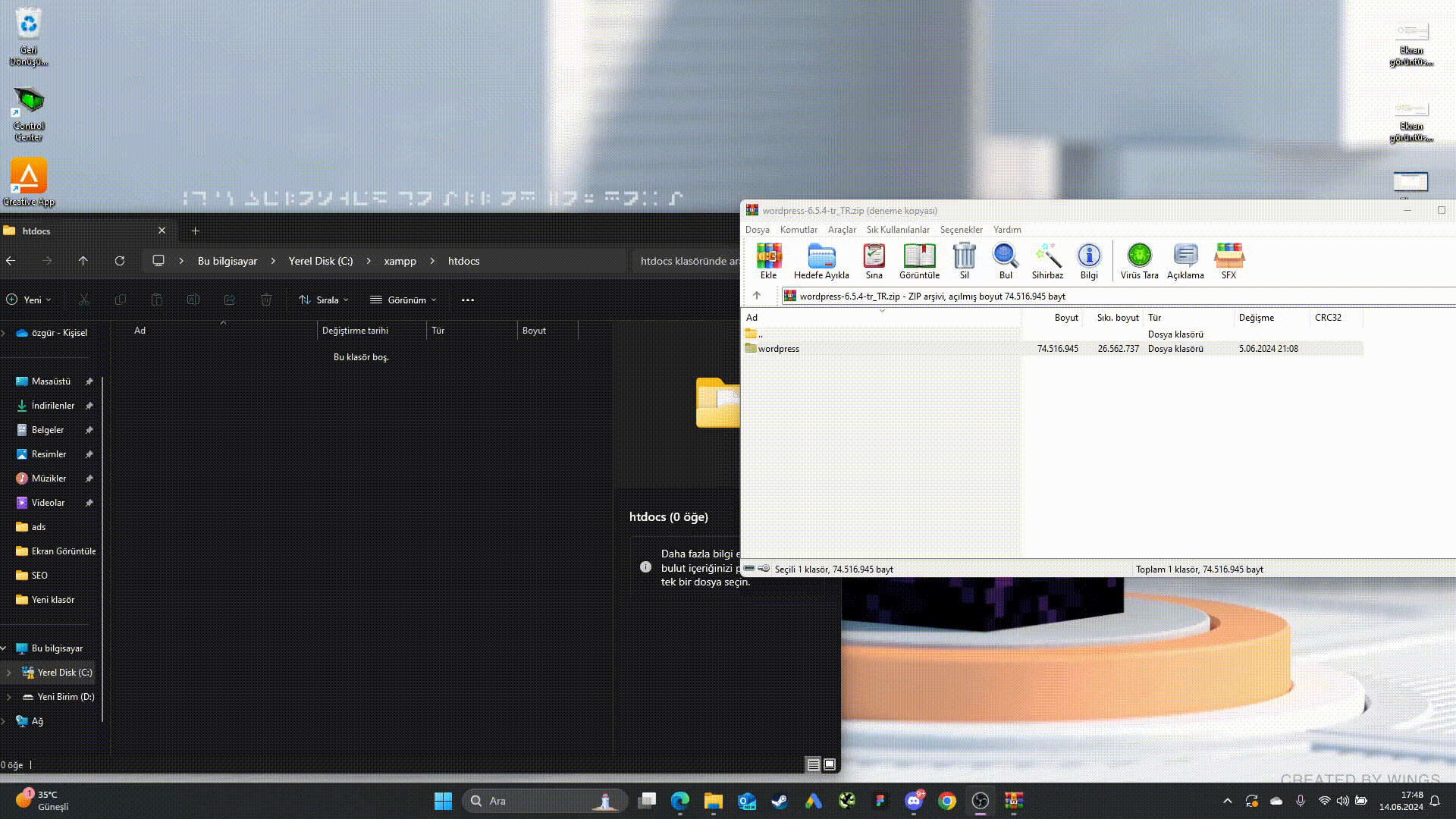
4. Adım: MySQL Veritabanı Oluşturun
WordPress, MySQL veritabanı gerektirdiği için phpMyAdmin aracılığıyla bir veritabanı oluşturmanız gerekiyor.
- Tarayıcınızı açın ve
http://localhost/phpmyadminadresine gidin. - PhpMyAdmin arayüzünde, “Yeni” sekmesine tıklayın ve yeni bir veritabanı oluşturun. Veritabanı adını
wordpressolarak belirleyebilirsiniz. - Karakter setini
utf8_general_ciolarak ayarlayın ve “Oluştur” butonuna tıklayın.
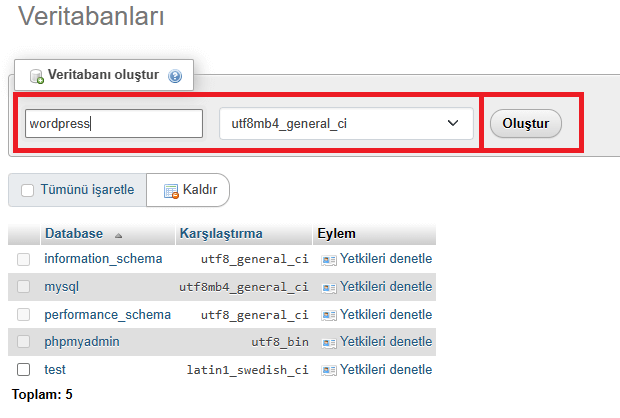
5. Adım: WordPress Kurulumunu Başlatın
Şimdi, WordPress kurulumunu başlatabilirsiniz.
- Tarayıcınızı açın ve
http://localhost/wordpressadresine gidin. - Karşınıza çıkan dil seçim ekranında dilinizi seçin ve “Continue” butonuna tıklayın.
- WordPress kurulum ekranında “Let’s go!” butonuna tıklayın.
6. Adım: Veritabanı Bağlantı Bilgilerini Girin
WordPress, veritabanına bağlanmak için bazı bilgilere ihtiyaç duyar. Bu bilgileri doğru bir şekilde girin.
- Veritabanı ismi:
wordpress(phpMyAdmin’de oluşturduğunuz veritabanı adı) - Kullanıcı adı:
root - Şifre: (boş bırakın)
- Veritabanı sunucusu:
localhost - Tablo ön eki:
wp_(varsayılan olarak bırakabilirsiniz)
Bilgileri girdikten sonra “Submit” butonuna tıklayın ve “Run the installation” butonuna basarak kurulumu başlatın.
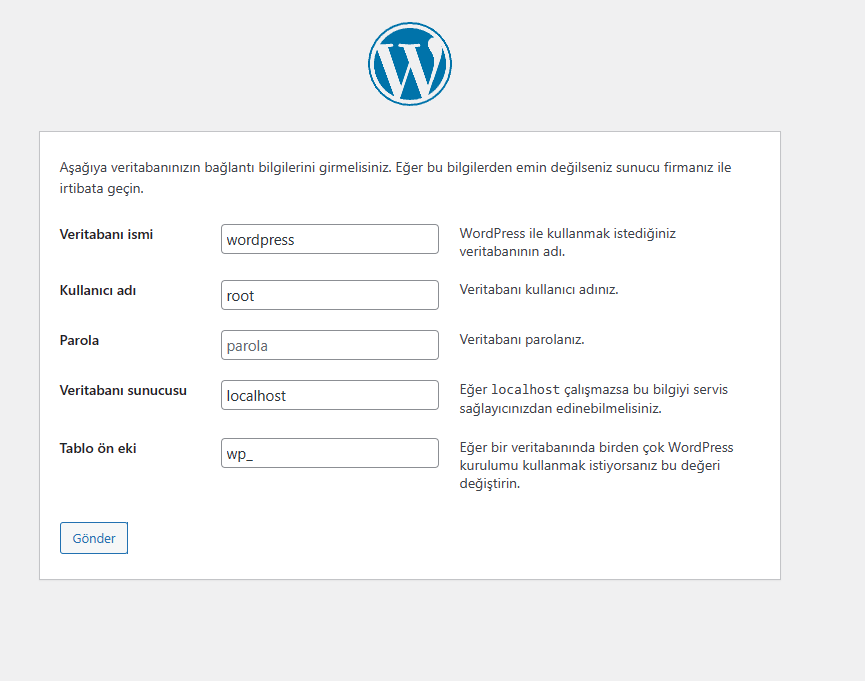
7. Adım: Site Bilgilerini Girin
Son olarak, sitenizin temel bilgilerini girerek WordPress kurulumunu tamamlayın.
- Site başlığı: Web sitenizin adı.
- Kullanıcı adı: Yönetici kullanıcı adı.
- Şifre: Yönetici şifresi.
- E-posta adresiniz: E-posta adresiniz.
- “Arama Motoru Görünürlüğü” kutusunu işaretleyerek arama motorlarının sitenizi indekslemesini engelleyebilirsiniz (geliştirme aşamasında önerilir).
“Başla” butonuna tıklayın. Kurulum tamamlandıktan sonra, yönetici paneline giriş yaparak sitenizi yönetmeye başlayabilirsiniz.
Sonuç
Bu rehberde, XAMPP kullanarak yerel bilgisayarınıza WordPress kurulumunu adım adım açıkladık. Artık yerel ortamda WordPress’i kullanarak web sitenizi geliştirebilir ve test edebilirsiniz. Localhost’da çalışmanın avantajı, internet bağlantısına ihtiyaç duymadan projelerinizi geliştirebilmeniz ve canlı yayına almadan önce tüm hataları tespit edebilmenizdir.